前言
虽然我平时也不经常用网盘,但作为一名mc玩家,我不甘于只玩原版,这时候我就总是去mcbbs上找一些整合包,大型整合包一般都在1G以上(除了CurseForge托管的),大多数都国内整合包作者都用某度网盘分享整合包。
之前我还觉得某度网盘挺良心的,给1T的储存空间。但后来才发现,空间确实大,但你这速度也有点慢得离谱了吧,倒是挺稳定,100多kb/s,下个整合包好几个小时。
因为我自己也在尝试做整合包,我不想让下载我的整合包的人们也感受到这种“神速”,所以我决定自己搭一个网盘!
搭建过程【面向新手的教程(虽然我也是个新手),大佬勿喷】
整个过程有两个地方需要花钱:1.服务器(必须)2.域名(可选,如果你不想用一串数字来访问你的网盘,那你就要买一个域名)
先氪点金购买服务器及域名
或者你想用自己家的电脑也可以,但你家要有公网ip,还要自费电费,所以还是老老实实的买个云服务器吧。
购买的服务器配置不需要太高(至于为什么后面会讲),国内服务商推荐阿里云和腾讯云,国外服务商推荐vultr(可能被分配到被墙的ip)。如果你想省去备案的麻烦,那还是别买大陆服务器了,可以选海外或香港的
然后就是域名了,极力推荐.top的域名。记住:买什么域名都行,但一定别买带汉字的,别问我为什么
软件方面
服务器系统推荐Linux的CentOs,接下来的叙述也都是以CentOs为基础的
连接你的服务器
要想控制你的服务器,首先你要连接它(废话),有的服务商提供的控制台内置ssh终端,没有的话可以在电脑上安装一个Xshell。然后在你的服务器控制台找到用户名和密码,用户名一般是root,然后新建会话并连接服务器,当你在终端里输入密码时可能看到一片空白,不过不用担心,密码实际上已经输入进去了,然后按下回车就链接好了
安装宝塔面板
宝塔面板为网站搭建和管理提供了极大的便利,以后的操作也是在宝塔面板中完成的
宝塔面板的安装过程也很简单,只需要把下面这个代码复制到终端里然后回车就可以了
yum install -y wget && wget -O install.sh http://download.bt.cn/install/install_6.0.sh && sh install.sh安装大约持续5-10分钟,如果最后看到这个就代表安装成功了
==================================================================
Congratulations! Installed successfully!
==================================================================
外网面板地址: http://你服务器的公网ip:8888/随机的数字字母组合
内网面板地址: http://你服务器的内网ip:8888/随机的数字字母组合
username: 用户名
password: 密码
If you cannot access the panel,
release the following panel port [8888] in the security group
若无法访问面板,请检查防火墙/安全组是否有放行面板[8888]端口
==================================================================接下来把面板地址复制到浏览器了登陆就行了,登不进去记得在服务器控制台的防火墙里放行8888端口,端口协议为TCP,如果你的外网面板地址是ipv6的,那你就要用内网面板地址来登陆,登陆后按照面板指示来配置服务器运行环境就行了
安装cloudreve
首先你要去github上白嫖获取cloudrdve的源码,网址:https://github.com/cloudreve/Cloudreve/releases,等等,先别急着下载,往下看
然后你要确定你服务器的cpu架构,来决定下载哪个版本的源码,一般的服务器都是x86_64的,在终端里执行下面的指令,如果输出x86_64,你就下载cloudreve_版本号_linux_amd64.tar.gz,其他的下载arm的
arch接下来你需要在宝塔面板里找到“文件”选项,然后进入www/wwwroot,在里面创建一个文件夹,名称随便,最好是纯英文,这里以cloudreve为例,如下图

然后进入你创建的文件夹里把你刚下载好的cloudreve_XXX _Linux _XXX.tar.gz上传到文件夹里,然后选中它并且解压,解压完之后你就获得了一个名为cloudrdve的文件,之前那个压缩文件就可以删除了
然后在文件夹里打开终端

分别输入执行以下命令,注意顺序
chmod +x ./cloudreve./cloudreve输出下面这坨就表示成功了
___ _ _
/ __\ | ___ _ _ __| |_ __ _____ _____
/ / | |/ _ \| | | |/ _ | '__/ _ \ \ / / _ \
/ /___| | (_) | |_| | (_| | | | __/\ V / __/
\____/|_|\___/ \__,_|\__,_|_| \___| \_/ \___|
V你下载的版本 Commit #3b22b4f Pro=false
================================================
[Info] 2021-04-21 19:49:21 初始化数据库连接
[Info] 2021-04-21 19:49:21 开始进行数据库初始化...
[Info] 2021-04-21 19:49:22 初始管理员账号:账号
[Info] 2021-04-21 19:49:22 初始管理员密码:密码
[Info] 2021-04-21 19:49:22 数据库初始化结束
[Info] 2021-04-21 19:49:22 初始化任务队列,WorkerNum = 10
[Info] 2021-04-21 19:49:22 初始化定时任务...
[Info] 2021-04-21 19:49:22 当前运行模式:Master
[Info] 2021-04-21 19:49:22 开始监听 :5212注意:这里面的账号和密码只会显示一次,要妥善保存
然后按下ctrl+c终止程序
接下来要放行5212端口,这次放行端口必须宝塔面板和服务器控制台里都放行,宝塔面板放行端口是在“安全”里,不是“防火墙”里
进程守护
你肯定不希望把终端关闭之后网盘就访问不了了,这时候就需要用到“Supervisor管理器”了,可以在宝塔面板里的“软件商店”里搜索,这是一个免费的软件,别弄错了
安装完成后就要配置它了,点击软件商店,应用分类里的已安装,找到Supervisor管理器,点击设置

然后点击添加守护进程,然后在运行目录那里填你刚建的那个文件夹的路径,启动命令就把上面那个运行目录里填的复制下来,后面加上cloudreve

最后点击确定就行了
如果你发现已经添加的进程没有开启,重启一下服务器就好了
最后就是浏览器里输入http://你的ip:5212然后用刚才得到的账号和密码登录就可以了,登陆进去之后点击自己的头像点击管理面板就可以配置你的网盘了
绑定域名
你肯定不想用以串难记的数字来访问你的网盘吧,那么你买的域名现在可以派上用场了,你先要去你买域名的服务商那里把域名解析到服务器ip上,不同服务商的界面也不一样,不过要填的东西也都差不多,记录值填你服务器的ip,记得不要把端口填进去,类型选A,主机记录值按照自己的喜好填就行了,比如以我的域名tesf.top举个例子:主机记录填example,解析出来的域名就是example.tesf.top,如果什么都不填或填@,以阿里云为例,就会解析出来两个域名:www.tesf.top和tesf.top
外部已经没问题了,现在该在你的服务器上设置一下了宝塔面板选择“网站”,点击“添加站点”,把你刚解析好的域名填进去,如果你不想用默认的80端口,则需要这样填:你刚解析的域名:你想用的端口(ps:记得放行端口)
其他设置就不用管了,点击“提交”。等等,还没完,点击你刚刚创建的网站的设置按钮

然后会出来一个“站点管理”的界面,点击“反向代理”,“添加反向代理“,接下来除了代理名称,一定要和下面这张图片填的一模一样

目标URL一定要和我填的一样,它代表服务器本地的5212端口,如果怕填错,可以直接复制下面的
http://127.0.0.1:5212其他的都不要改,最后点击提交,正确添加完之后除了名称部分外,其他的应该和下面的图片一样

这时候你就可以使用域名来访问网盘了,不过浏览器应该会说网站不安全,这时候你需要给网站部署ssl证书,这个证书是要买的,不过可以在阿里云每年白嫖免费领取有效期1年的证书(自行百度),领取并且在控制台里绑定到域名后,把证书下载下来,下载完成后是个压缩包,里面有两个文件一个后缀名是key,一个是pem,可以用记事本打开
还是打开站点修改页面,点击”SSL“,点击其他证书,把两个文件里的内容复制进去就行了,别粘反了,然后点保存,成功之后就像下面这样

建议打开强制https,不开倒也行,成功了的话浏览器就不会报不安全了(如果你不开强制https依然有可能报不安全),最后别忘了放行443端口,不然还是无法使用https连接的
到这里就可以完全正常访问你的网盘了,但网盘配置方面还有一些要再配置一下
配置cloudreve
即使是开源的cloudreve功能也很强大,多数设置可以自己摸索,不过有几个重要的必须要说一下
第一个,站点URL,这个非常重要。打开仪表盘(控制面板),依次进入“参数设置”-“站点信息”,检查一下站点url是否和实际情况一样,注意,如果是部署了ssl证书的域名,前面的“http://”一定要改成“https://”
第二个,注册与登陆。依然是在参数设置里。如果你想自己用网盘,记得把允许新用户注册关了,如果你想把网盘变成公用的,记得开启邮件激活,这样可以有效防止有人恶意注册多个账号
第三个,邮件,还是在参数设置里。如果你开启了邮件激活,这个设置将非常重要。开启邮件激活后记得确认一下邮件这个板块设置无误,具体怎么设置板块里有提示,这里只强调一下stmp密码,它有可能不是你的邮箱密码,这时候就需要你在自己的邮箱的设置里开启STMP服务得到的授权码。
第四个,储存策略,点击添加储存策略后,可以发现这个网盘并不是只能在本机储存的,还可以挂载其他的存储器。这也是开头我说服务器配置不用太高的原因。多数储存策略都支持文件从储存器里直传到客户端而不用经过服务器中转。推荐使用onedrive做储存策略,因为可以白嫖空间,至于怎么做,方法很多,自己百度吧。添加储存策略的界面也有对如何添加储存策略的详细引导,这里就不多说了。
到这里如果你都配置好了,那么你的网盘就可以投入正常使用了,恭喜!
写在最后
感谢你能看到这里,这也是我第一篇正式写的文章,可能会有很多不足之处,我会在以后加以修正。

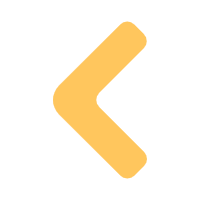
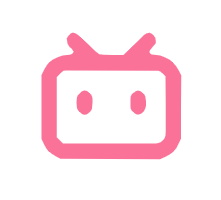
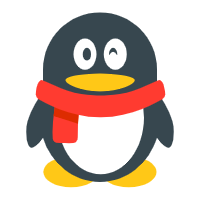
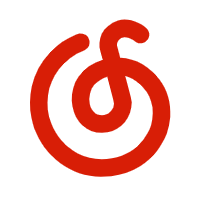
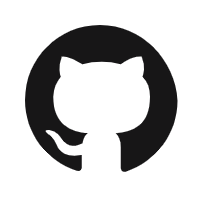

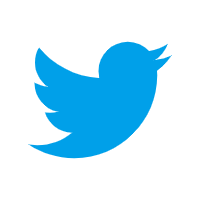

Comments 3 条评论
这是一条私密评论
@馄饨sunshine 感谢提醒
也可以用OneIdexN搭建OneDrive网盘,E5计划的5T是真香
(=・ω・=)